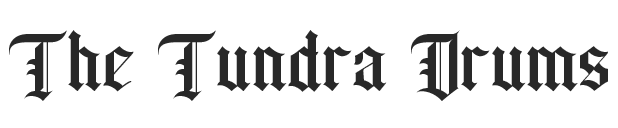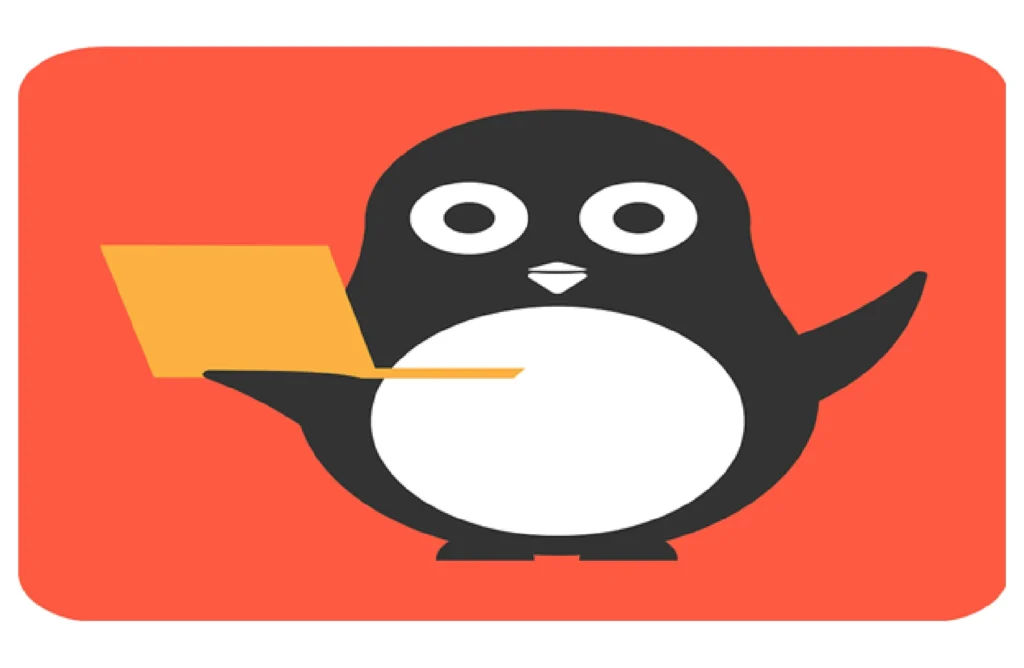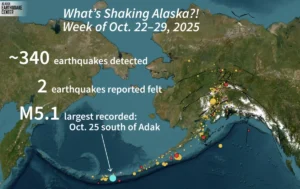We all are huge fans of museums. Whether it’s related to paintings or science, museums possess a beauty that’s beyond words. Imagine this same beauty being transformed right before your eyes with the tip of your finger, where the paintings and art come to life, and you don’t even have to get up from your chair! Yes, you’re right; we are talking about a full-scale virtual museum! Where people from any corner of the world can come and visit your museum. Let the world indulge in the universe of art through your designs and illustrations, where you’re the creator and the explorer.
Are you a beginner aspiring to be the next Van Gogh with a digital museum created by you? Well, worry not! That’s precisely where Scratch programming comes in. Through Scratch, you can easily make your virtual museum using simple tools and showcase your creations to the entire world!
Here’s your step-by-step guide on how to build a perfect digital Museum on Scratch:
Step 1: Visualizing your Museum
The first step in building your very own virtual art museum is to plan it according to your preferences. You must visualize the basic themes of the museum, the artworks to be displayed, the number of rooms or pages that will be displayed, and other various features to be added, such as player interactions and controls. This is the crucial step in understanding everything about what you create.
Step 2: Set Up the Layout
Now that you’ve visualized everything about your museum, the next step is to set up the layout in Scratch.
1. Build the Main Room of the Museum:
- Open Scratch on your device and click on ‘new project.’
- Choose your own very preferred background for the main room of your museum. You can either use the backgrounds from the Scratch library or draw your own using the paint icon.
2. Add Doorways:
- In your main room, you must next draw doorways, which are represented by arrows that will direct visitors to different rooms or pages.
- Use the “when this sprite clicked” block to change the backdrop when a visitor clicks on a door or an arrow. For example, clicking on a door could take the visitor to a different page or room of the museum by switching to a very new backdrop.
Step 3: Display your Creations
With your museum’s layout kept ready, it’s time to showcase your very own artwork.
1. Add your Creations with Sprites
- You can use Scratch’s existing sprites to create creations or upload your very own artwork.
- You can position the artwork sprites around the room using the “go to” block according to your preferences.
2. Title Each of the Sprites or Artworks
- Label each piece of art to give your visitors a clear understanding. These labels can pop up when a visitor clicks on any painting.
- Use “show” and “hide” blocks to make the titles appear when the artworks are clicked and disappear when not in use.
Step 4: Create Descriptions
One of the most crucial aspects of building a virtual museum is incorporating engaging elements, such as descriptions or animations. Here’s how you do that:
1. Text Descriptions
When a visitor clicks on a piece of art, you can either provide a summary or a description of the artwork. Use the option “say” blocks to show a text bubble with information about the painting.
2. Audio Descriptions
- Sometimes, text descriptions can be tiresome. That’s where you can also record audio clips explaining each of your artworks, providing the necessary details, much like giving a guided tour at a real museum.
- To record your audio, click on the “Sounds” tab and click on “Record,” and then save the clip. Add the recorded sound to your sprite using the “play sound” block.
3. Animations
Add animations if you’d like to make your museum more engaging. For example, the paintings could come to life and move or zoom in, similar to 3D motion, when clicked. Use the blocks “next costume” and “wait” to create simple animations for each artwork.
Step 5: Add a Museum Guide
Every museum has a tour guide who accompanies you to explain each creation. To make your virtual exhibition more realistic, add a museum guide.
1. Create a Guide Sprite
Select a character from the Scratch library of sprites or draw your own guide. The guide can introduce the museum, explain how to navigate it, and provide fun facts about the art.
2. Use Broadcasting for the Tour
Create a guided tour by using the “broadcast” messages option. When the visitor clicks on the guide, it can directly “broadcast” a message that causes other sprites (such as the other artworks) to display their descriptions or animations. This, in turn, makes it a realistic experience for the players.
Step 6: Add Transitions or Effects
Add smooth transitions and effects to the part where the pages or room navigate from one room to another.
1. Fading Transition
When a visitor clicks to go to another room, you can use the block “change ghost effect” to create a different fading effect transition. This makes the screen slowly fade in and out as you move between rooms.
2. Sound Effects
Add subtle sound effects to make the museum more appealing. For example, when you enter a new room, you could play a soft “whoosh” sound to give the user a tangible experience.
Step 7: Add Navigation Controls
Make sure your visitors can easily move from one room to another or even the main homepage without any trouble.
1. Arrow Sprites
Create arrows and signs that allow visitors to move to different rooms. Use the blocks “when this sprite clicked” to change such backdrops.
2. Home Button
Add a “return to home” button in each of the rooms, which would allow visitors to return to the main lobby.
Step 8: Preview and Share Your Museum
Once you’ve completed the above steps and are finished with your virtual art museum, it’s time to have a preview of it by yourself! Walk through your own museum as if you’re a visitor and check if there are any issues to attend to or any changes to be made. Be certain that the navigation buttons and effects work smoothly and that all necessary interactions occur as you intended.
When you’re satisfied with the final result, you can now share your project with others. Click on “Share” in Scratch to publish your first very own virtual art museum and let your friends and family explore the gallery of your creativity!
Conclusion
The concept of a virtual museum can be a doorway to opportunities open to everyone, allowing us to explore the world’s history and creations. Coding in this way opens up a wide range of possibilities just at the tip of our fingers! Are you new to coding and a fan of it, or do you want to enroll your young teen in the world of coding?
Jump right on to Codingal’s coding courses for kids, where kids and teens learn to adapt to the digital world of coding through simple and fun learning experiences!
Encourage learning everywhere you go, and have fun with your coding journey! At Codingal, we’re here to support you every step of the way. Happy coding!